
So you probably already knew that you can now add tags to your notes on your iPhone, iPad, and Mac.ĭid you know you can create smart folders for each tag too? Smart folders will automatically collect all of your notes with one or more specific tags, so you'll know where to find them without having to manually file them into folders.
IPAD QUICK NOTE PDF
It's quite a few steps, but once you're done, your note will automatically be saved as a PDF and sent to the recipient or saved in your Files app.

You can also have your iPad automatically suggest links to whatever apps you're using, such as a web page in Safari or an email in the Mail app.Īnother cool thing about the Notes app is that you can share your notes with any other iPhone user. There are several other options for Quick Notes that you can customize in the Notessettings as well, such as whether calling up a Quick Note window pulls up the last quick note or creates a new one. Note that this won't disable the Globe-Q keyboard shortcut, so you can still use that from an external keyboard even if you've switched off the swipe gestures.
IPAD QUICK NOTE MAC
This also works on the Mac on older Macs, use the FN key in place of the Globe key. If you're using Apple's Magic Keyboard with your iPad, you can also call up the Quick Note function by pressing the Globe key and the Q key at the same time. Once you're done with it, you can tap on Done, and the note will be automatically saved in the Notes app. You can even drag it around the screen to move it out of the way. Swiping up from the bottom right of your iPad's display, using either your finger or Apple Pencil, brings up a Quick Note that will hover over any app you're using. You can probably already guess what this feature does just from the name. With iPadOS 15-and macOS Monterey - Apple added a cool new feature called Quick Note.
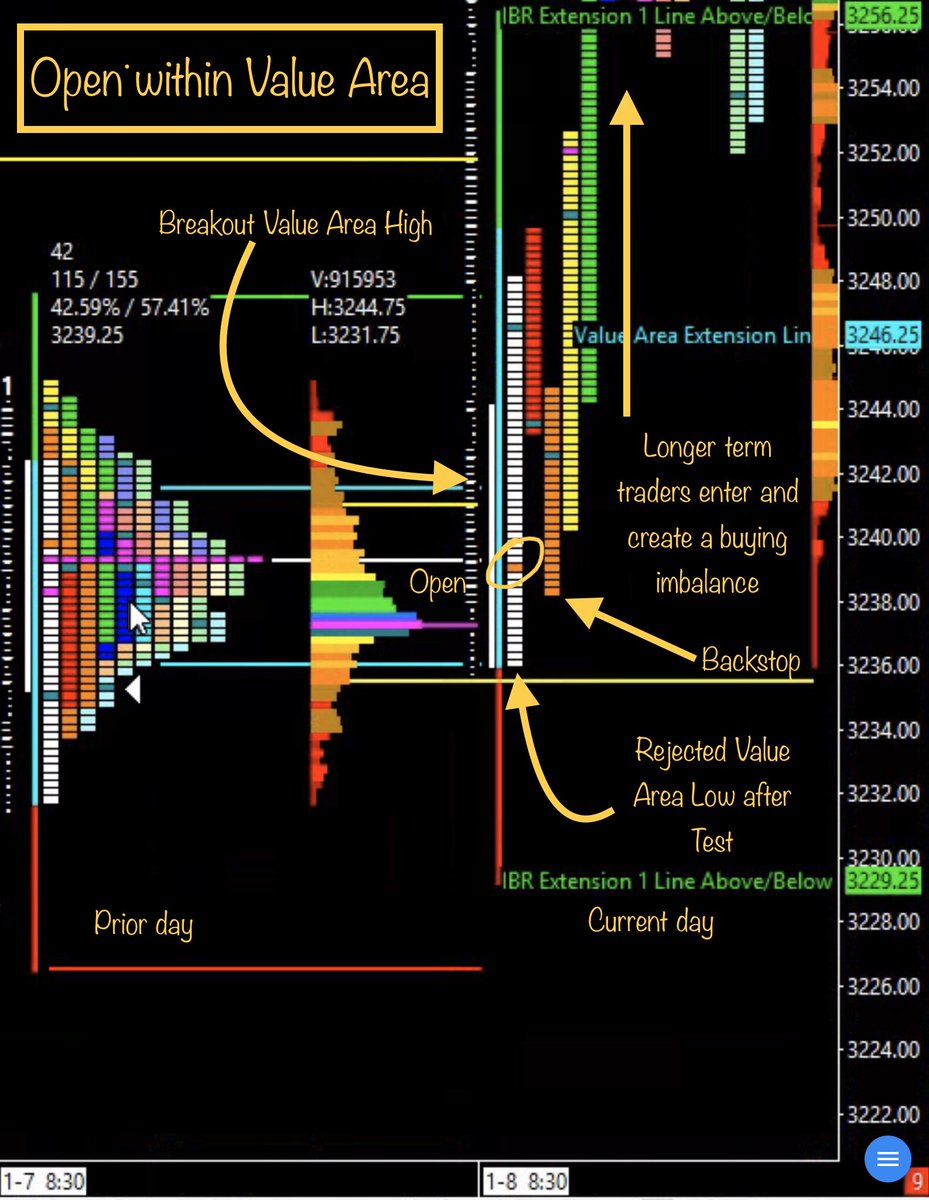

Plus, if you want this to work from the Lock Screen, you'll need to ensure that Control Centre access isn't locked out in your iPhone's security settings. You'll need to add the Notes icon to Control Centre and pull it up from there. You can also quickly create notes on the iPhone in a similar manner, but since the iPhone doesn't support the Apple Pencil, the process isn't quite as fast. For instance, you could configure the settings to pull up the same note throughout the day, letting you continue to add to it like a journal, while automatically creating a blank note for the next day. You can also go into Settings > Notes > Access Notes from Lock Screen to determine whether this always creates a new note, or resumes the last note you created or viewed within a certain timeframe. This will also quickly open the Notes app with a new note ready to go, but since your iPad is already unlocked, you'll be able to access previous notes from here too. If your iPad's screen is already unlocked, you can also swipe down from the top to bring up the Notification Center, and then grab your Apple Pencil and tap on the screen from there. Since your iPad remains locked, you'll only be able to create a new note, not browse through any old ones.

That will automatically open a new note, even if the screen is off. If your iPad's screen is locked, all you need to do is grab your Apple Pencil and tap your iPad's screen. It's a nice trick that'll save some time if you're in a hurry. This trick is exclusive to the iPad, but it's a great way to jot down a note on the fly - without the need to even turn your iPad's screen on first.


 0 kommentar(er)
0 kommentar(er)
